Google Sheets Import
Importing leads from Google Sheets provides a simple and efficient way to bring your existing contact data into Alex. This method is ideal if you already manage your leads in Google Sheets or prefer a collaborative spreadsheet for data management. This guide will walk you through the process of importing leads directly from Google Sheets.
Why Use Google Sheets Import?
Using Google Sheets for lead import offers several advantages:
- Maintain your leads in a familiar spreadsheet environment
- Collaboratively manage lead data with your team
- Make updates in Google Sheets that can be easily reimported
- Avoid the extra step of downloading and uploading CSV files
- Organize leads with multiple sheets for different segments
Google Sheets Import Process
Follow these steps to import leads from Google Sheets:
Step 1: Access Leads Section
Click on the Leads section in the sidebar menu, then click on the "Add Leads" button.

Step 2: Select Google Sheets
Click on the "Use Google Sheets" button.

Step 3: Prepare for Import
You'll be prompted with an input field to enter your Google Sheets link.

Step 4: Prepare Your Spreadsheet
Create or open your Google Sheet containing lead data. You can create it manually or export it from your CRM. Column names can be customized according to your needs (you'll map them in a later step).

Step 5: Share Your Sheet
Before proceeding, you must make the file publicly accessible. Click on the "Share" button in your Google Sheet.

Step 6: Update Permissions
The file will be restricted by default. Click on "restricted" and switch it to "anyone with the link".

Step 7: Copy the Link
Verify that the sharing setting has been successfully changed, then click on "Copy link" and then click on "Done".

Step 8: Enter the Sheet Link
Go back to the Alex dashboard and paste the Google Sheet link into the input field.

Step 9: Map Columns
Map the spreadsheet columns to the corresponding fields in Alex. If you need custom fields, create them first in Profile > Settings > Custom Fields.
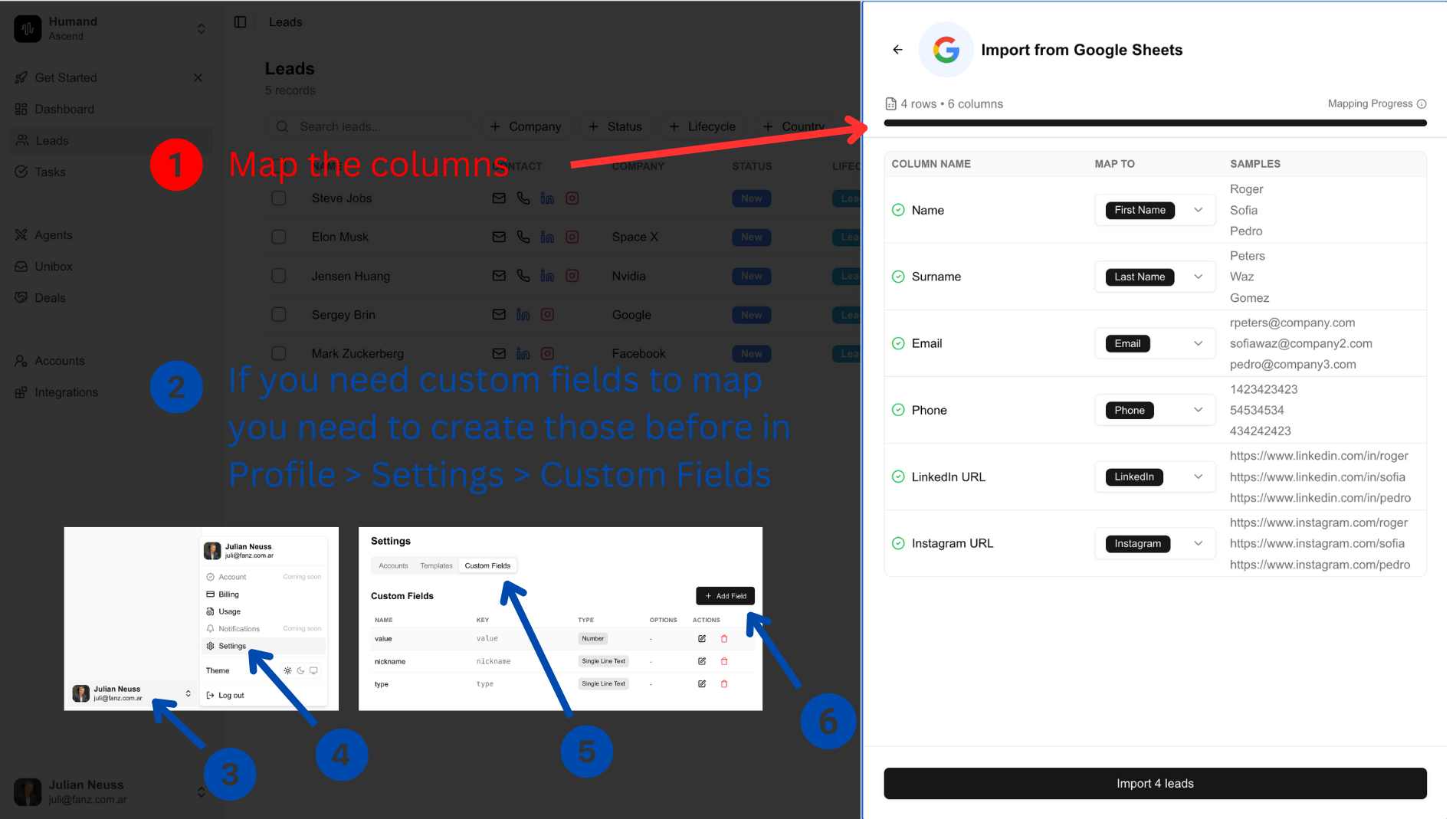
Step 10: Confirm Import
Double-check that everything was imported correctly. You're done!

Google Sheets Requirements
For a successful import, your Google Sheet should:
- Have a header row with column names
- Contain at least one unique identifier (email or phone)
- Have properly formatted data (dates, phone numbers, etc.)
- Be shared with "Anyone with the link" access
Column Mapping
During the import process, you'll need to map your Google Sheets columns to Alex's lead fields:
Standard Fields
- Name: The lead's full name
- Email: Email address
- Phone: Phone number
- Company: Organization name
Custom Fields
You can map additional columns to:
- Custom fields you've created in your Alex settings
- System fields like source, tags, or notes
Best Practices for Google Sheets Import
For optimal results when importing leads from Google Sheets:
- Ensure your data is clean and formatted consistently
- Use separate columns for first name and last name if possible
- Include as much relevant information as possible for each lead
- Consider using data validation in Google Sheets to maintain data quality
- Organize your leads logically with clear column headers
Maintaining Security
Although you need to share your Google Sheet with link access, remember to:
- Only include necessary data in the shared sheet
- Consider removing sensitive information
- Return sharing settings to restricted after import if desired
- Use a dedicated sheet specifically for imports rather than your master database
Related Import Methods
If Google Sheets import doesn't suit your needs, consider these alternative methods:
- Manual Entry: Add leads one by one with detailed information
- CSV Import: Upload a spreadsheet containing multiple leads
- HubSpot Import: Import your existing HubSpot contacts

