Connecting Gmail Accounts
Connecting your Gmail accounts to Alex allows you to send and receive emails directly from the platform, enabling your AI agents to communicate with prospects seamlessly. This guide will walk you through the process of connecting your Gmail accounts.
Why Connect Gmail?
Integrating your Gmail accounts provides several benefits:
- Centralized Communication: Manage all emails in one place
- Automated Outreach: Let AI agents send personalized emails on your behalf
- Seamless Follow-ups: Set up automatic follow-up sequences
- Email Tracking: Monitor open rates, click-through rates, and responses
Connection Process
Connecting your Gmail account to Alex involves configuring the app in your Google Workspace admin panel. Follow these steps:
Step 1: Access Account Settings
From your Alex dashboard, click on the Accounts section, then select "Add Gmail Account".

Step 2: Copy Client ID
In the dialog that appears, copy the provided client ID. You'll need to take this to your Google Workspace admin panel.

Step 3: Configure New App
In your Google Workspace admin panel, click on "Configure new app".

Step 4: Enter Client ID
Paste the client ID you copied from Alex into the appropriate field.
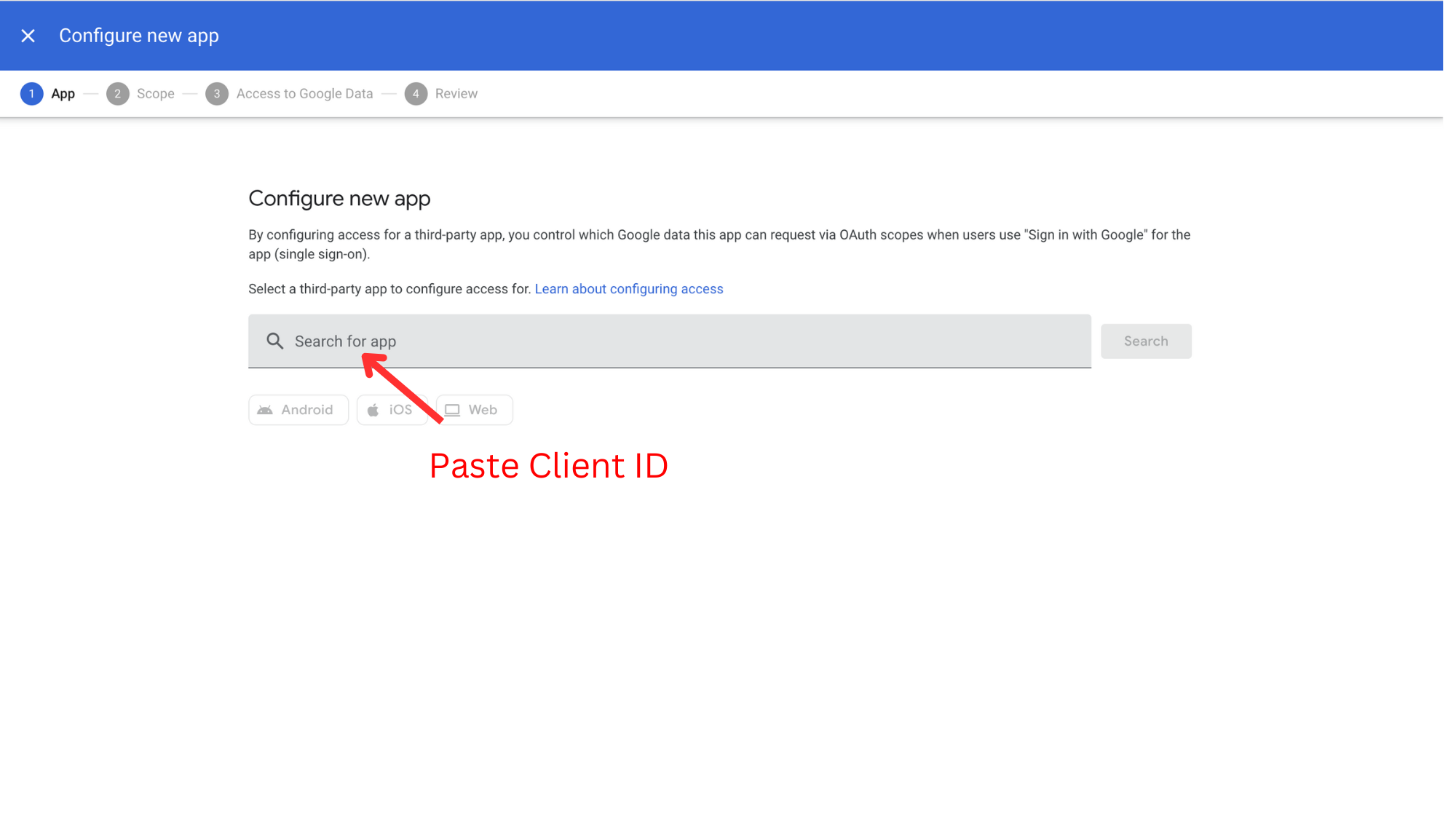
Step 5: Select Alex App
Click on search, then select the Alex App result that appears.

Step 6: Select Permissions
Select the desired scope of permissions and click continue.
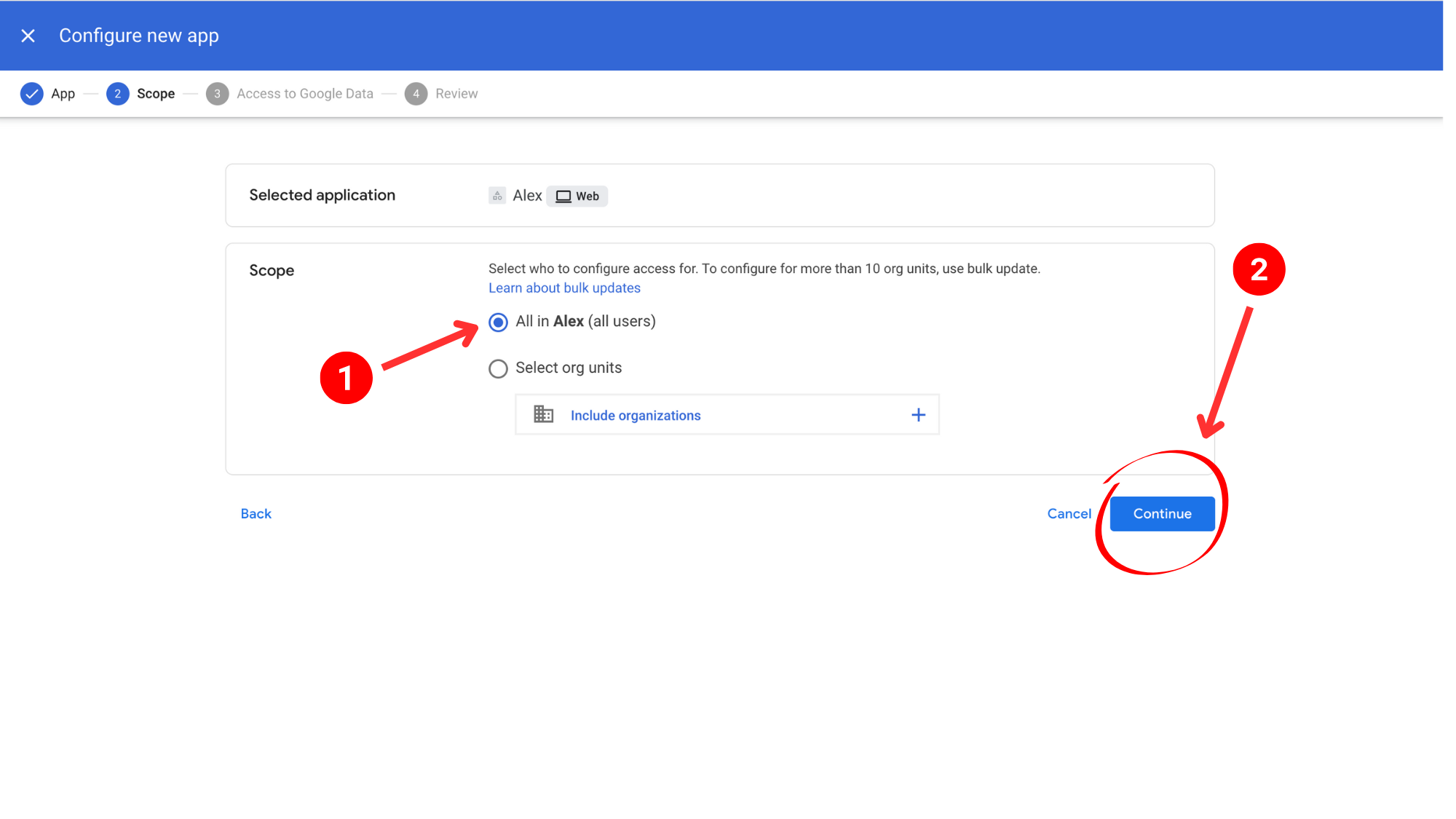
Step 7: Set Trust Settings
Select "Trusted" for the app and click continue.

Step 8: Complete Configuration
Click "Finish" to complete the app configuration in Google Workspace.

Step 9: Verify Configuration
Confirm that the Alex App was successfully configured in your Google Workspace settings.

Step 10: Return to Alex
Go back to the Alex dashboard dialog and click "Continue".

Step 11: Google Authentication
You'll be prompted with a Google login page. Choose the account you want to connect to Alex.

Step 12: Confirmation
Verify that your new Gmail account has been successfully added to Alex.

Email Access Permissions
When connecting your Gmail account, Alex requires certain permissions to function properly:
- Read emails: To monitor responses from prospects
- Send emails: To allow AI agents to send messages
- Modify settings: To configure email signatures and reply behavior
All email access complies with Google's security protocols and data is encrypted end-to-end.
Managing Multiple Gmail Accounts
You can connect multiple Gmail accounts to Alex, allowing you to:
- Use different email addresses for different agents
- Assign specific email accounts to team members
- Separate personal and business communications
- Create dedicated accounts for specific AI agents
Email Sending Limits
Be aware of Gmail's sending limits when connecting your accounts:
- Gmail accounts have a daily sending limit (typically 100 emails per day)
- Alex helps you stay within these limits by distributing emails throughout the day
- Consider using Google Workspace accounts instead of personal Gmail accounts for higher sending limits
Best Practices
For optimal results with connected Gmail accounts (we do all this for you!):
- Warm up new email accounts gradually to build sender reputation
- Use personalized subject lines and content to improve deliverability
- Monitor your email performance metrics regularly
- Follow up with prospects who engage with your emails
- Respect opt-out requests and maintain compliance with email regulations
Troubleshooting
If you encounter issues with your Gmail connection:
- Check that you've granted all necessary permissions
- Verify your Google account has two-factor authentication properly configured
- Ensure your account hasn't reached Gmail's sending limits
- Try reconnecting the account if synchronization issues occur

