Connecting Google Calendar
Integrating your Google Calendar with Alex allows your AI agents to schedule meetings and manage appointments autonomously. This guide will walk you through the process of connecting your Google Calendar to maximize your scheduling efficiency.
Benefits of Calendar Integration
Connecting your Google Calendar to Alex provides several advantages:
- Automated Scheduling: AI agents can suggest and book meeting times based on your availability
- Avoid Double-Booking: Alex checks your calendar before proposing meeting times
- Appointment Management: Get notified about upcoming meetings and preparation tasks
- Meeting Link Generation: Automatically create video conference links for virtual meetings
Connection Steps
Follow these steps to connect your Google Calendar to Alex:
Step 1: Access Integrations
Click on the Integrations section in the sidebar menu, then click on the "Connect" button of the Google Calendar integration.
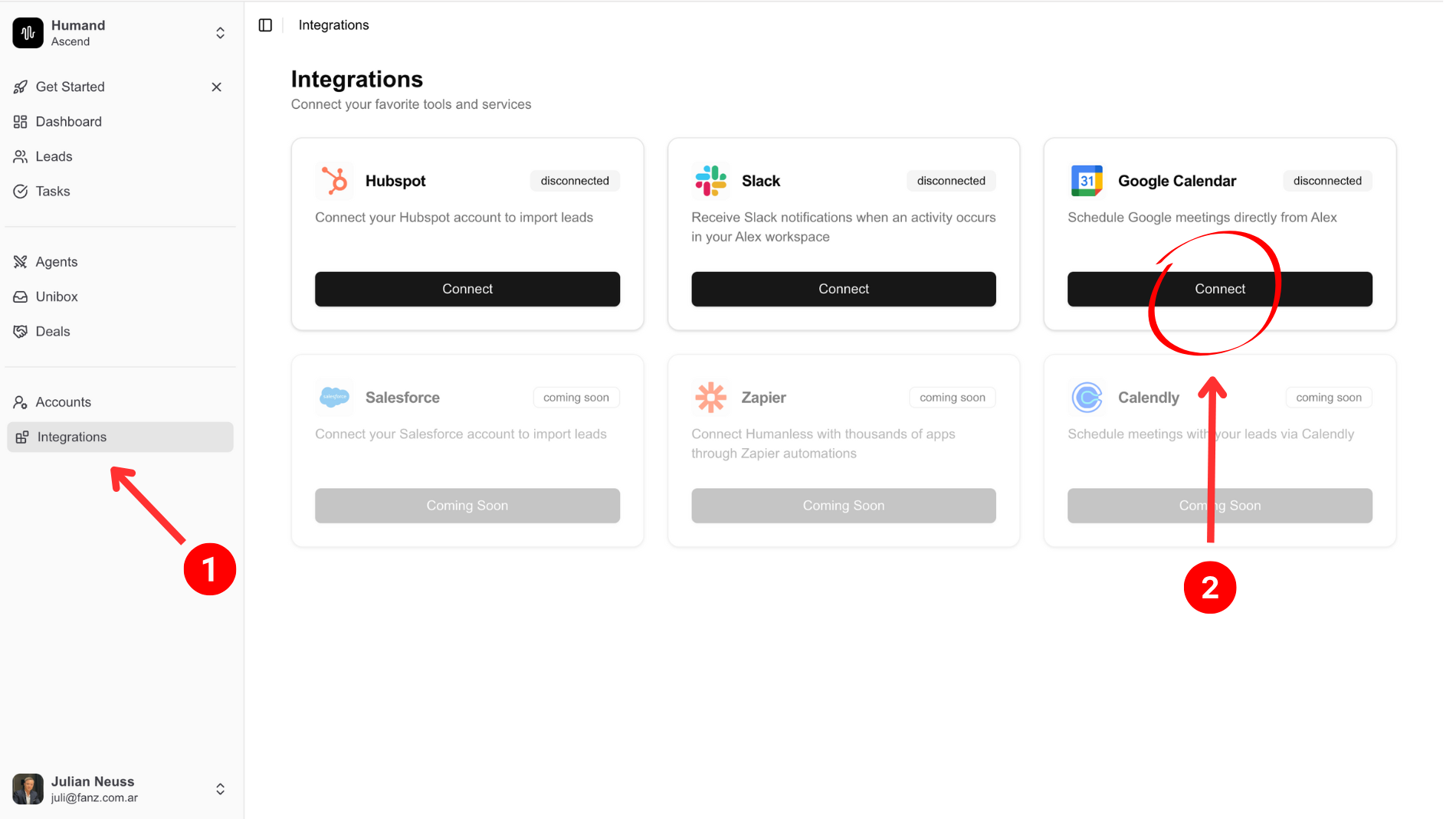
Step 2: Select Account
Select the Google account you want to connect the calendar from.

Step 3: Share Information
Proceed to share the required information with Alex.

Step 4: Accept Permissions
Accept the Google Calendar permissions to grant Alex access to your calendar.

Step 5: Verify Connection
Verify that your account was successfully connected to Alex.

Calendar Permissions
Alex requires specific permissions to effectively manage your calendar:
- View calendars: To check your availability
- Create events: To schedule meetings with prospects
- Modify events: To update meeting details when necessary
- Send invitations: To include prospects in calendar events
Setting Availability Preferences (coming soon...)
After connecting your calendar, configure your availability preferences:
- Set your working hours for each day of the week
- Block out regular unavailable times (e.g., lunch, team meetings)
- Define minimum buffer times between meetings
- Specify how far in advance meetings can be scheduled
- Set up notification preferences for new meetings
Calendar Scheduling Features (coming soon...)
Once connected, your AI agents can:
- Suggest available time slots to prospects
- Create calendar invites with custom meeting links
- Reschedule meetings when conflicts arise
- Send reminders to prospects before scheduled meetings
- Add notes and agendas to calendar events
- Synchronize with other team members' calendars
Best Practices
For optimal calendar management:
- Regularly update your availability to reflect schedule changes
- Use descriptive event titles for easy reference
- Set appropriate meeting durations based on the conversation stage
- Add buffer time between meetings to prepare for each interaction
- Review and accept/decline AI-scheduled meetings when necessary
Troubleshooting
If you encounter issues with your Google Calendar connection:
- Verify you've granted all required permissions
- Check that your Google account has sufficient access to create events
- Ensure time zones are correctly configured in both Google Calendar and Alex
- Try reconnecting the calendar if synchronization issues occur

